Technology
TIPS: 5 ways to speed up a slow Android smartphone

Like every computer, smartphones always become slower over time when not maintained.
This is usually due to an increasing number of applications, processes, and files stored on the device.
If your Android device is running slowly and you can’t determine why, the tips below may help you speed it up.
Bundled software
The first step is to run the device’s included software management application.
Many Android smartphones include a bundled storage, memory, or battery manager which allows you to determine which applications are using the most resources.
This lets you see if a certain application is clogging up your device, or if the problem lies in a certain resource being limited (CPU, RAM, etc.)
These applications can often run automatic cleaning programs too, which may restore your device to a more functional state.
Free up storage
Storage is an often-overlooked component of system performance problems, and does not only consist of files listed in your gallery.
It is good practice to regularly clean out app caches, browsing history, and files or videos received via messaging applications.
If your device has a microSD slot, consider installing a memory card and setting applications to automatically save files to that directory. This will free up space used on your device’s internal storage.
Certain devices are shipped with a pre-installed storage manager app, which can help you find areas where files are taking up space.
Background services
To check if processes are consuming resources in the background, users can access Android Developer Options.
Users can activate Developer Options by:
- Open the Settings app.
- Select About Phone.
- Tap the Build Number field seven times repeatedly.
- Developer Options are now enabled.
After following these steps, you should see a Developer Options button in the Settings app.
Open this menu and use the “Running services” option to monitor which processes are using your memory and processing power.
Certain applications are important for the general functioning of the device, and you should not force processes to stop unless you know what they do.
Disable animations
Developer Options also opens additional ways to increase performance: the disabling of animations, and limiting background applications.
The short animations played when switching between apps, screens, and menus can be disabled to save processing power.
This option can be found under the “Drawing” section of the Developer Options menu, and is controlled by the Window and Transition animation scale settings.
Setting these to off will remove all animations.
Users can also put a hard limit on the number of background processes allowed on their device in the “Apps” subsection.
You can choose to limit the number of background processes from four down to none.
Users should not tweak these settings unless they understand the processes they are limiting.
Widgets
One of Android’s most attractive features, Widgets, is also a major source of performance drain.
While it is useful to have dynamic applications accessible on the home screen, it may be better for your device’s performance if you limit the number of widgets.
Consider removing all widgets from your device if you want to limit the number of background processes and active applications.




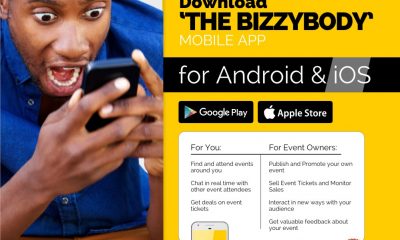
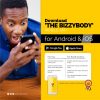


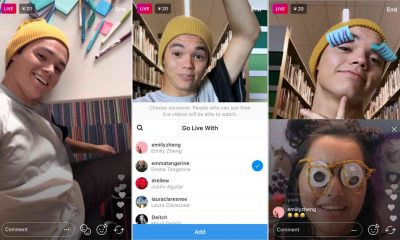
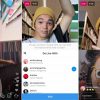










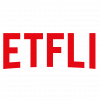






Recent Comments