Home
Microsoft Office 365: The Ultimate Productivity Suite
Office 365 Home Premium is Microsoft’s name for one of its many varieties of Office 2013 – in this case, the subscription-based affair that you download from the cloud and use on your disk in exactly the same way you’ve used earlier versions of Office.
The difference is that the new Office is designed to make it as easy to store documents in the cloud as it is on your disk, and Microsoft is pushing the idea that with Office 365, you can now edit Office documents anywhere – on any Windows-based desktop or tablet, on a Windows phone, in a web browser, and even on your Mac, because your Office 365 subscription lets you have Office installed on five devices at any one time.
This means you get Office 2013 on your Windows machines and Office 2011 for the Mac on your OS X machines. Office 2013 is an impressive upgrade to the world’s most powerful office application suite, with new features that are so smoothly built in that it requires almost no new learning or training. Office 365 is the best argument I’ve seen for moving documents into the cloud without any compromise in features and flexibility compared to desktop-only applications.
Versions
Home users can buy Office 365 Home Premium for a N12,800 annual subscription, which installs Word, Excel, PowerPoint, Outlook, Publisher, OneNote, and Access on Windows 7 or Windows 8 machines (but not on Vista or XP) and the full Office 2011 suite on Macs. Alternatively, if you’d prefer to pay monthly, you can do so at the slightly more expensive rate of N1,120 per month.
Office in the cloud
Microsoft has dabbled in cloud-based application services before, using the same Office 365 service name, but with this new version, Microsoft has shifted Office’s focus from the desktop to the cloud, in more or less the same way Windows 8 shifts Microsoft’s focus from the desktop to the tablet.
If you want to save your documents to the desktop by default, instead of the cloud-based SkyDrive linked to your Microsoft account, you have to dig into the Options menu and check a box next to “Save to Computer by default.”
Office 365 works in different ways depending on the device you’re using. When you run it on a desktop or an Intel-based tablet like Microsoft’s Surface Pro, a complete set of full-featured, no compromise Office apps are installed on your disk, so that Word, Excel, Outlook, and the rest are all exactly the same as the versions you get from the traditional one-machine-only versions of Office 2013.
When you buy an Office 365 subscription, you get a 25-character product key that you only need to enter once. You’ll need a Microsoft account, which can use any email address you already have or a new address that you create at Office.com. After entering the product key on the setup page, you click a couple of buttons to install Office on your system. Unlike the traditional versions of Office, you can’t customise your installation by choosing not to install some features – the whole suite gets installed, whether or not you plan to use, for example, Access or Publisher.
When you visit Office.com from a different system, all you need to do is sign in with your Microsoft account, and you’ll be able to install Office on this second system – and the site will tell you how many of your five installs you have remaining. If you run out of installs, you can deactivate Office on one machine and install it on another. When your subscription runs out, if you decide not to renew, then the Office 365 apps switch into read-only mode, but you can still edit your documents with an older version of Office or via the free and feature-limited Office Web Apps available through a web browser.
If you don’t want to install the full Office (and use up one of your five installs), you can run Office On Demand. This is a service that temporarily installs a full copy of Word, Excel, PowerPoint, Access, or Publisher on any Windows 7 or 8 machine, lets you open or create documents on your cloud-based SkyDrive, and then deletes the app from the system after you close it. Office On Demand doesn’t use up any of your five full installs.
Gorgeous Office
Tried Office 365 on a Windows 7 desktop, a Windows 7 laptop, and an Intel-based Windows 8 tablet. On the whole, I was deeply impressed by the new Office version on my desktops and laptops. Sadly, I was underwhelmed by it on the tablet.
First of all, Office 2013 looks gorgeous. The new, blocky, flat-style design, matching the simplified design of Windows 8, is easy on the eyes and easier to navigate than any previous version of Office. Everything looks more elegant and clearer. Unfortunately, by default Office installs with a silly but unobtrusive image of clouds in the background of the title bar (presumably to remind you that Office 365 is designed for the cloud), but you can choose from a range of even sillier images (sandwiches, for instance) during installation or from the Options menu. Alternatively, you can choose my own personal favourite, the blank one called “No Background.”
If you prefer the keyboard to the mouse, it’s possible to simply tap the Alt key and then tap the letters that pop up on the ribbon and menus so you can navigate to any feature without touching the mouse. This feature was in earlier versions, but the new flat design makes it easier to see and use. Other visual improvements are subtle but significant: For example, in earlier versions the text cursor (the “insertion point”) would disappear and reappear distractingly while you typed, but in Office 2013, it moves smoothly across the page without disappearing.
Word’s new look
The ribbon interface includes subtle changes that make the whole suite easier to manage. For example, in Word, a new Design tab contains icons and controls that used to be packed confusingly into the Page Layout tab, meaning that the Page Layout tab is now less cluttered and doesn’t waste space on design-heavy features like page borders that business users and students probably don’t need.
Word’s commenting and review feature used to be the app’s ugly duckling, with clunky comment boxes filling the right hand side of the screen. Now the ugly duckling has grown into a swan, with elegant tree-structured comment boxes that you can minimise or mark as “done” so they are greyed out and not distracting. One effect of these improvements is that cloud-based collaboration, already built into older versions of Office 365, has considerably less to distract and annoy users than it used to.
One change that’s long overdue puts the spell-check dialog in a panel at the right of the editing window, so it doesn’t get in the way of your text or jump around the screen the way it did in the past. Impatient keyboard users like me can still use the same keystrokes employed in earlier versions to zip through spell-checking and everything else, but this interface change makes the whole process far less annoying.
Word has now caught up with Corel’s WordPerfect by adding the ability to import PDF documents, but the feature isn’t quite as smooth as it ought to be. Word does an excellent job of importing a PDF and converting it into a Word document you can edit, albeit with the inevitable changes in pagination and formatting.
What is odd is what happens when you try to save the imported file as a PDF with the same name as the original: Word tells you that the original PDF is a read-only file, so you have to save your edited file as a PDF with a different name, then delete the original PDF, then rename the newly saved PDF so that it has the same name as the original file. WordPerfect, in contrast, simply lets you import a PDF file, edit the imported file, and save it back to PDF under its original name.
Word’s non-editable Reading view (which you can switch to from normal editing mode) is also improved, and lets you click (or, on a tablet, tap) on an image or table to enlarge it for a closer look, then click or tap again to restore it.
If you close a document while it is in Reading view, when you open it next time, it displays a small badge at the foot of the window that you can click to go back to the page you were looking at when you closed the document. If you store your documents in the cloud, that means you can close a document in Reading view on your desktop machine, open it again on a tablet, and start reading where you left out. I’d like to see a similar feature that works in ordinary editing mode, so fingers crossed that Microsoft provides it in the near future.
Excellent Excel
Excel, like Word, looks better than ever, and a new “Quick Analysis Lens” gives instant access to the most useful options for any block of data. When you select a block of data, a tiny lightning rod icon appears at the lower right; click on it, and an array of recommended options for formatting, charts, totals, and tables appears, as well as one for adding “sparklines,” which is Microsoft’s name for a miniature chart that occupies a single cell and gives a graphic image of adjacent data. This feature saves many frustrating searches through the Ribbon to find the option you need.
Microsoft also finally added a feature called “Flash Fill” that I’ve wanted for years but never expected to get. This fills in a new column of data with data taken from other columns, but without making you figure out how to write a formula. For example, let’s say you have a table with two columns headed First Name and Last Name.
In the bad old days – until today – if you wanted to combine those columns into a new column headed Full Name, you had to do some fancy footwork with formulas or (as I usually did) copy the data into Word, convert the resulting table to text, and then copy the converted text back into Excel. Fortunately, this isn’t the case any longer.
Now, you simply create a new column, go to its first blank cell and type in the first and last names from the two adjacent columns on the same row. Then you press Enter, and in the blank cell in the second row, type the first letter from the First Name column in the second row. Excel instantly fills in the rest of the column with all the combined first and last names, but leaves the names grey until you press Enter or click outside the column. The same feature can reformat a column of telephone numbers or National Insurance numbers with dashes or spaces, convert dates, apply lower-case to email addresses, and do similar tricks.
As you would expect from any new Excel version, the app adds graphic tricks that you didn’t expect to see. For example, charts are now animated, so they change as soon as you alter a number in a table, and you see a column or line rise or fall, or a pie chart change proportions. It’s a nifty and useful visual touch that makes it easy to visualise the effects of changed data.
The rest of Office
Presentations receives the same visual makeover found in the rest of the suite, plus some genuinely useful new features in an app that already seemed to have everything. The Presenter view now displays a small image of the next slide in addition to a large image of the current one.
As with Word’s Reading view, you can now click on a chart or graphic and zoom into it while showing a presentation. The app finally has an eyedropper tool that lets you lift a colour from a photo and use the exact same colour in a background or title. Also, it’s now possible to merge two existing shapes into a single shape, making it easier to use the same custom shape in multiple slides and presentations.
Outlook got its big makeover in Office 2010, and the 2013 incarnation is notable mostly for some clever refinements. I like the new “inline replies” feature that lets you write a reply to a message without popping up a new window – you just click Reply while viewing the message in the message pane, and a reply opens up for editing in the same pane, saving mouse clicks and reducing clutter.
A narrow, space-saving navigation bar at the foot of the window gives quick access to mail, calendars, tasks, and contacts. Furthermore, if you hover over any of those four items, you get a small pop-up showing what Microsoft calls a “peek” at the items you would see if you clicked on that item – this is especially convenient when you want to see your current tasks without exiting the mail view.
Verdict
I’m deeply impressed by the intelligence and care that went into crafting Office 2013 and its Office 365 implementation. The new suite looks terrific, and many of its improvements are so subtly and unobtrusively slotted in that you may not notice they’re there, until you realise that many things that once annoyed you – like that text cursor which flashed on and off as you typed – have quietly disappeared.
An N12,800 subscription to Microsoft Office 365 Home Premium lets you install a full copy of Office 2013 on up to five devices, and also lets any Windows 7 or 8 machine download Word, Excel, or the other Office apps for temporary usage. Office 2013 not only looks better than Office 2010, it includes new features which boost the package nicely in the convenience stakes, and the whole experience all stays familiar enough to ensure a minimal learning curve for existing users.
As far as I’m concerned, Office 365 trounces the competitions, and is far more advanced than anything else available for Windows.
With the release of Office 365 it has claimed the crown for cloud-based office suite.
- Designed from scratch for the cloud
- Smart, clear interface
- Lots of subtle improvements to the suite
- Unmatched power for editing and sharing
- One license covers five machines
- Clumsy to use on a touchscreen
Asuquo Eton founded talkmediaafrica.com, now one of the most visited TV, music, tech and features website, in 2011. He is also a social media analyst, media and entertainment consultant.





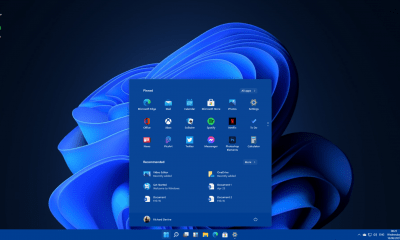
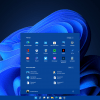




















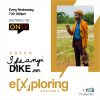




Recent Comments